CF-N10をwindows10化して、寿命が延びたので、CF-NX2と並べて使ってます。
並べて使っていると、いろいろと細かい点がやっぱり違うんだなあって思います。Bluetoothが使えないのもそのうちの一つです。
そんな中、Bluetooth使いたいなって思い、USBタイプのBluetoothアダプタを使ってみました。
使ったのは昔、CF-N10にwindows7を入れていた時使っていたエレコム製のBluetoothアダプタなんですが、ドライバーインストールが面倒だった記憶がありました。
でも、windows10では、特にドライバーインストールしなくても、自動で認識してくれて、あっという間に使える状態になりました。
そして今、Bluetoothタイプの無線キーボードで、打ち込んでます。有線キーボードが手元に余ってなく仕方なくですが、電池切れしない限りBluetoothタイプのほうが便利な気もしますね。
しかし、2台のノートパソコンに2つの外付けキーボードを並べると、机の上が狭いです。下図のような状態です。
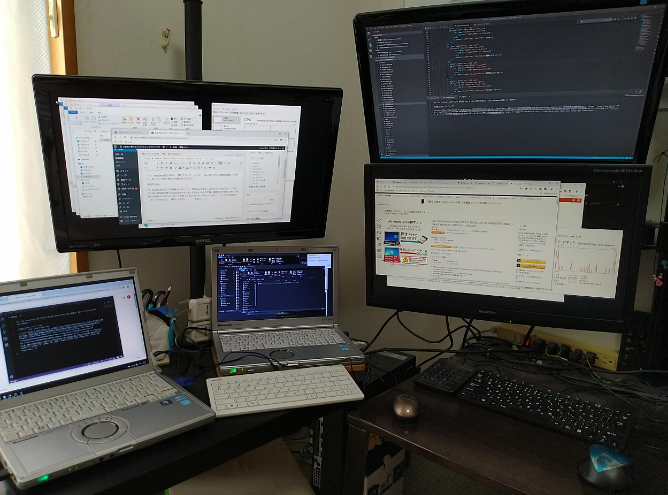
使ったアダプタは、エレコム Bluetooth USBアダプタ 超小型 Ver4.0 EDR/LE対応(省電力) Class2 Windows10対応 LBT-UAN05C2
です。かなりの売れ筋で、アマゾンで、Bluetoothアダプタのベストセラー1位になってます。最近のパソコンにはBluetooth機能付いているから、これから新しいアダプタがでて勢力図が変わるってこともなさそうですね。
インストールが簡単ということですが、確かに、アマゾンの商品ページでも、「Windows10なら挿すだけで使用できます」って書いてあります。買ったときはwindows7を使っていたからか全然記憶にありませんでした。下図がそのamazonの商品ページの説明です。
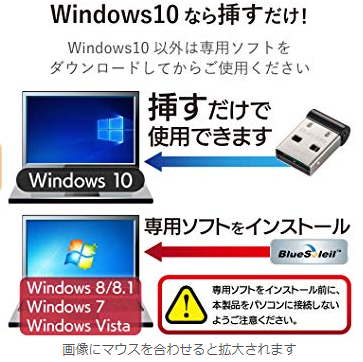
使い方
挿すだけで認識され、Bluetoothアダプタ自体はすぐ使えるのです。
でも、実際にBluetoothを使ってほかのデバイスの機能を使うには、設定をする必要があります。
ここでは、新しいデバイスとの接続方法を紹介しますね。
手順1. BluetoothアダプタをUSB端子に挿す
それだけで、Bluetoothアダプタの導入は終了です。タスクバーの通知領域にアイコンが表示されることを確認しましょう。
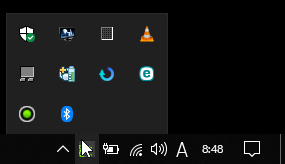
もし、何かの拍子にBluetoothのアイコンを消してしまった場合、記事「Windows10でBluetoothの通知領域のアイコンを復活するする手順」を参考に復活させてください。
手順2.接続したいデバイス側でペアリング(接続相手として登録)できる状態にする
接続したいBluetoothデバイス(例えばキーボード)の電源を入れて、ペアリングできる状態にします。例えばキーボードーなど画面を持たないデバイスだったらコネクトボタンを押す、とか、スマホだったら、「設定」の「Bluetooth」にある「新しいデバイスとペア設定する」を選択するとかです。
手順3. Windows10側でデバイスに接続依頼する
パソコン側からデバイスを検索して、接続依頼を出します。お互いのデバイスで、接続相手が正しいことを確認するためです。例えば電車の中だと、知らない人の所有しているBluetoothデバイスもいっぱい見つかるため、必要な手順ですね。
まず、通知領域のBluetoothアイコンを右クリックして、コンテキストメニューから「Bluetoothデバイスの追加」、あるいは、「Bluetoothデバイスの表示」をクリックして開きます。どちらにしても同じ画面が開きます。
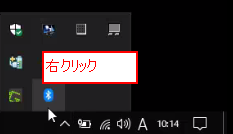
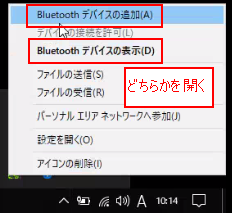
「設定のBluetoothとその他デバイス」ウィンドウが開くので、「Bluetoothまたはその他のデバイスを追加する」をクリックします。
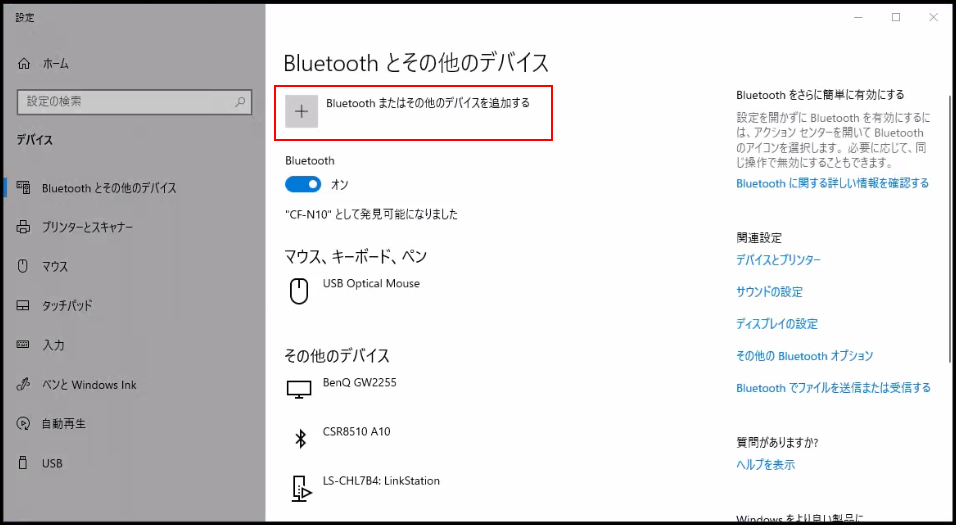
「デバイスを追加する」ウィンドウが開くので、「Bluetooth」をクリックします。
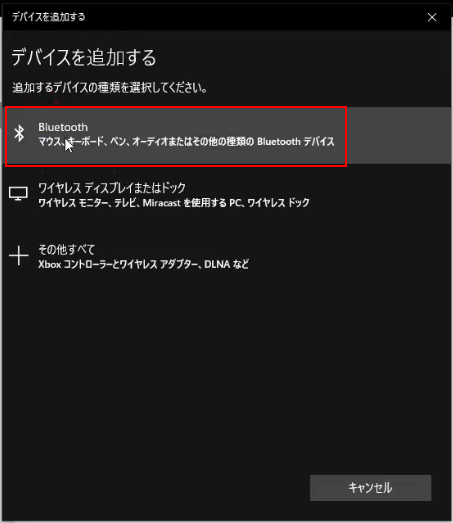
Bluetoothでペア設定可能なデバイスが表示されるので、接続したいデバイスをクリックします。下図の例では「キーボード」をクリックします。
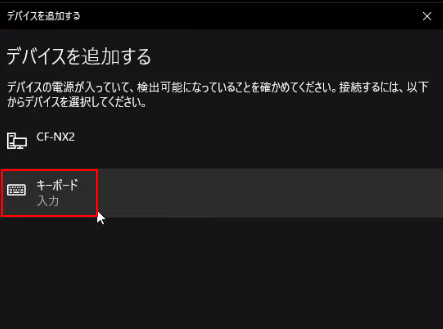
状態が接続試行中になります。
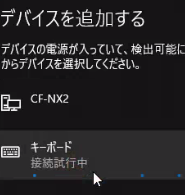
手順4. 接続の確認処理
知らない人からの接続依頼ではなく、確かに接続の意思がありますということを意思表示します。
Bluetoothキーボードの例
例えば、Bluetoothキーボードのようにデバイスに表示画面がない場合、下図のように、キーボード側で打ち込んでほしい文字がパソコンの画面に表示されるので、その通りにデバイス側で入力してEnterキーを押すことで、接続確認ができます。
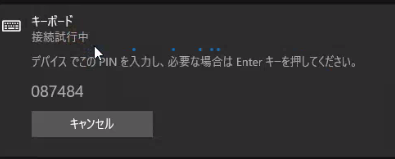
デバイスごとに指示が違いますので、表示された指示に従いましょう。接続確認作業が終わると、下図のように「デバイスの準備が整いました」と表示されて、デバイスが使える状態になります。「完了」を押して終了してください。

手順5. デバイスが使えるか確認
デバイスと接続してから、Windowsがドライバーインストールなどを自動で行って、使える状態にしてくれます。
Windowsが行う作業によっては、下図のような通知が出ます。
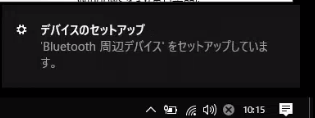
ドライバーのインストールが終わると、下のように通知が変わります。
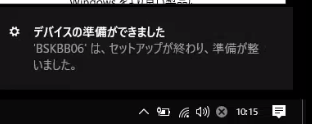
で、それにより、Bluetoothデバイスの一覧表示も下図のように、素性がわかっていない「キーボード」からデバイス名へと変わったりします。下図にキーボードの例を掲載しておきますね。
ドライバーインストール前の表示「キーボード」:
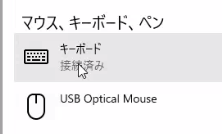
インストール後の表示「BSKBB06」(型番):
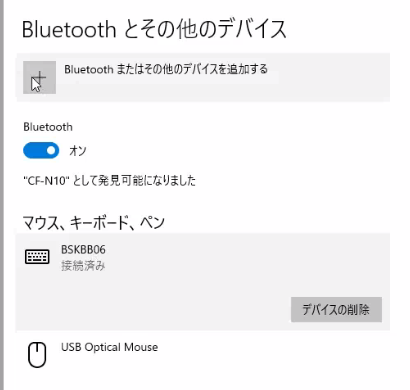
この状態になれば、普通に使えるはずなので、確認してください。
まとめ
BluetoothデバイスがついていないWindows10のパソコンにUSBタイプのBluetoothアダプタを接続して使う手順を紹介しました。
接続するだけで追加ソフトインストールなく使えるのでかなり便利です。
最初にペア設定しておけば、そのあとは、デバイスの電源を入れるだけで接続することができます。


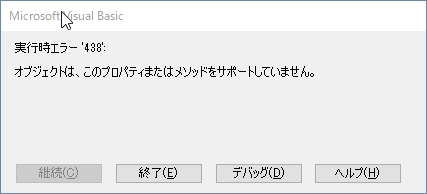
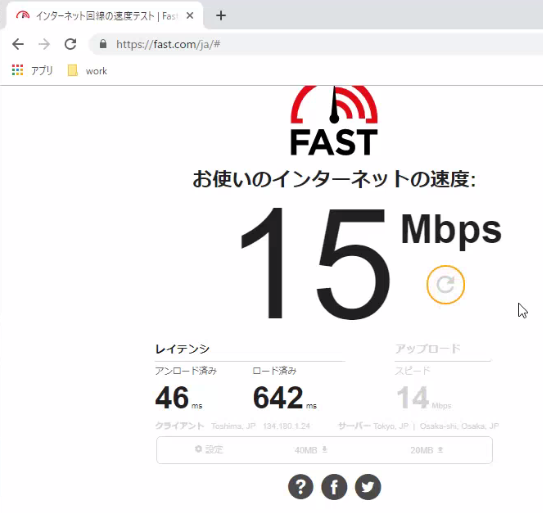
コメント