外に持ち運べるノートパソコンを家で快適に使うには、外部ディスプレイにつなぐのが一番です。
でも、普段家では複数のディスプレイを使ってると、出先でアプリを開いたとき、タスクバーにアイコンが出て確かに起動しているはずなのに、画面の外にウィンドウがいってしまってて、アプリを使うことができないことがよく発生します。
そんな時、パソコンを再起動したり、あきらめて、外部ディスプレイを接続してから、ウィンドウを移動している人もいると思います。
この記事では、簡単に、ウィンドウを画面内に移動させる方法を説明します。
画面の外に開いたウィンドウを画面内に戻す方法
画面の外にウィンドウが開く理由
ノートパソコンに外部ディスプレイをつないでいるときは、下図の例のように、複数の画面にウィンドウを配置して作業しますね。
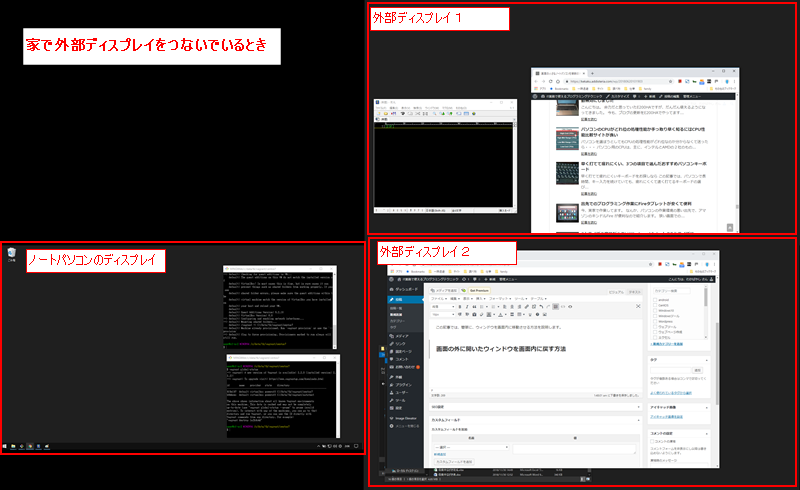
そんな環境で作業をしていると起きるウィンドウの画面外への配置の理由をまず、説明します。
理由1. アプリによっては外部ディスプレイを使っていた時のウィンドウ表示座標を覚えている
よくあるのが、パソコンを外出先で使うために、外部ディスプレイをはずしたのに、外部ディスプレイで表示していた位置をアプリケーションが覚えている場合です。
そのようなアプリは、外部ディスプレイが接続されてなくても、以前表示していた場所、例えば外部ディスプレイ1の位置にウィンドウを表示してくれるのです。結果として、ウィンドウが行方不明になってしまいます。
ちなみに、たいがいのアプリケーションは、ちゃんと存在するノートパソコンのディスプレイに表示されます。
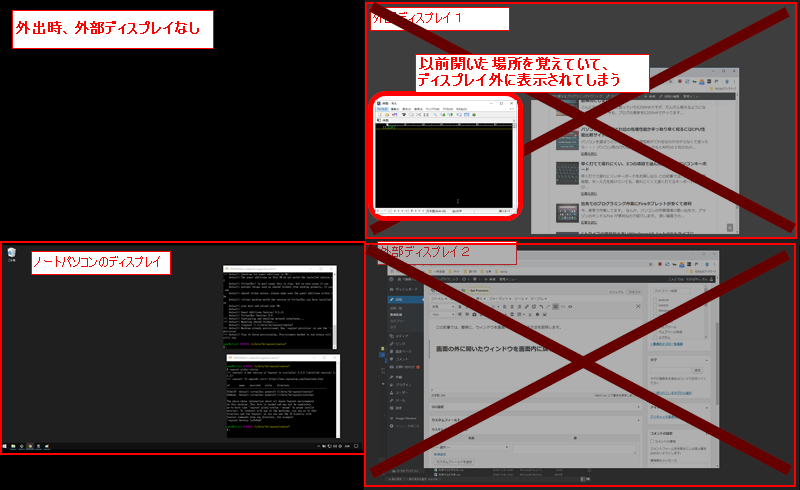
理由2. アプリによっては、勝手に画面座標0,0(原点)付近にウィンドウを表示してしまう
これは、知らないと恐ろしいです。だって、外部ディスプレイを接続しているのに、画面の外にウィンドウが表示されてしまうので。
これが副ウィンドウだったりすると、ウィンドウが開かなかったって思ってしまいます。
なぜ、こんなことを起きるかと言いますと、複数ディスプレイを使っていると、画面表示領域じゃない座標が原点付近に存在する場合があるからです。
例えば、下図は私がノートパソコンに外部ディスプレイを2つ接続したときの画面表示領域です。領域は真四角にはならず、下図のように、ディスプレイが存在しない領域が左上に出てきます。
Windowsでは、すべての画面が入る大きな四角形を考えて、その四角形の左上を原点(0,0 の点)としてます。ウィンドウの表示位置も座標で指定されますが、原点から下方向にy軸、右方向にx軸 の座標が増えていくようになってます。
アプリケーションによっては、前回表示していた位置に関係なく、メイン画面がどこかもチェックせず、ただ原点に近い領域にウィンドウを開いてしまうものがあるのです。
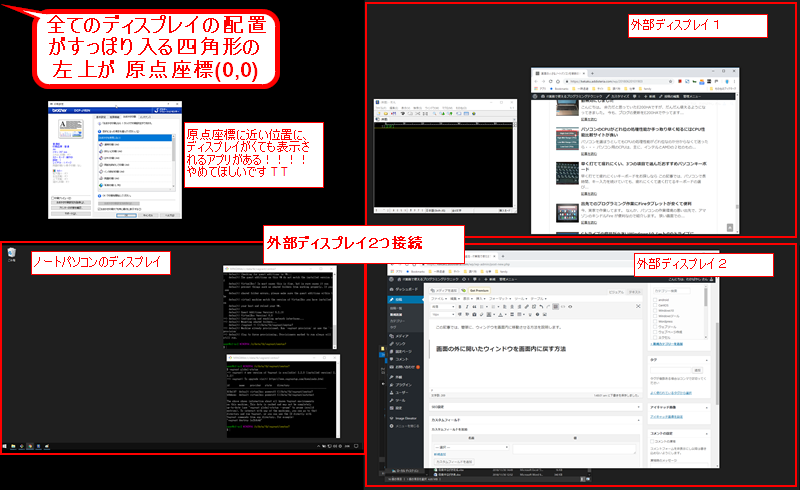
ほかにも画面のレイアウトを変えた時もウィンドウが画面外に表示される原因になることがあります。
さて、それでは、ある程度理由が分かったところで、ウィンドウを画面内に移動する方法を説明しますね。
ウィンドウを画面内に戻す手順
キーボードとマウスを使います。対象のウィンドウは見えないところに配置されているため、手探りでの作業になりますが、解説は見えているウィンドウで行います。
また、見えているウィンドウを使って練習してみてください。
手順1. 対象のウィンドウを開いてアクティブ(選択された状態)にする
ウィンドウのタイトルバーをクリックすれば簡単な作業ですが、ウィンドウが見えないという前提での作業ですので、
- タスクバーのアイコンをクリックする。
- Altキー + Tabキーを押して、ウィンドウを選択する
のどちらかで選択してください。
方法1. タスクバーのアイコンをクリックする方法

方法2. Altキー+Tabキーでウィンドウを選択する
一回押すと、メイン画面にウィンドウのアイコンが並ぶので、Altキーを押したまま、該当のウィンドウになるまでTabキーを何度か押します。
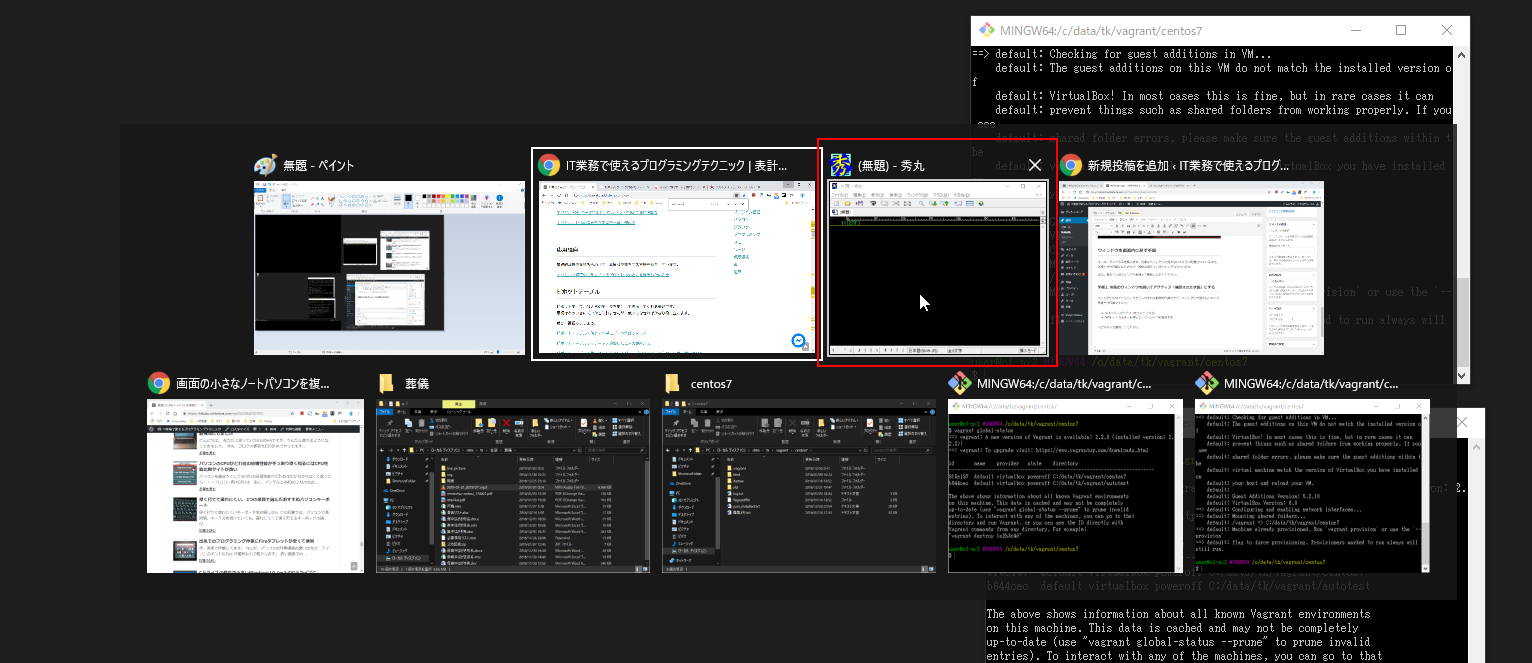
手順2. Altキー+スペースキーを押して、メニューを開く
ウィンドウがアクティブになったら、ウィンドウメニューを表示させましょう。タイトルバーの左端をクリックしたら開くメニューですが、Altキー+スペースキーを押しても開くんです。
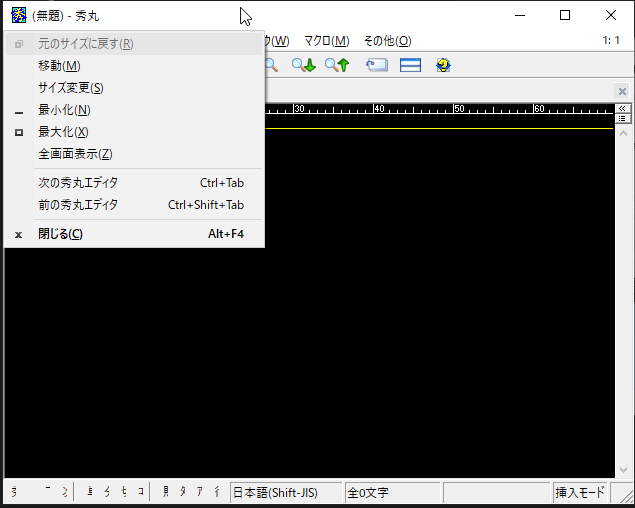
手順3. Mキーを押して、「移動」を選択する
この作業もウィンドウが見えていれば、マウスでクリックするだけなのですが、ウィンドウが見えない前提なので、キーボードショートカットで行います。
キーボードのMキーを押すと選択できます。

手順4. キーボードの矢印キー(カーソルキー)を一回押す
手順3 により、マウスカーソルが、ウィンドウの移動用に変更してますが、この状態でマウスを移動させてもウィンドウがついてこないままになります。そこで、この状態でいったんカーソルキーを押すと、ウィンドウが少し動くのですが、それ以降、ウィンドウがマウスカーソルの動きに追従するようになるのです。
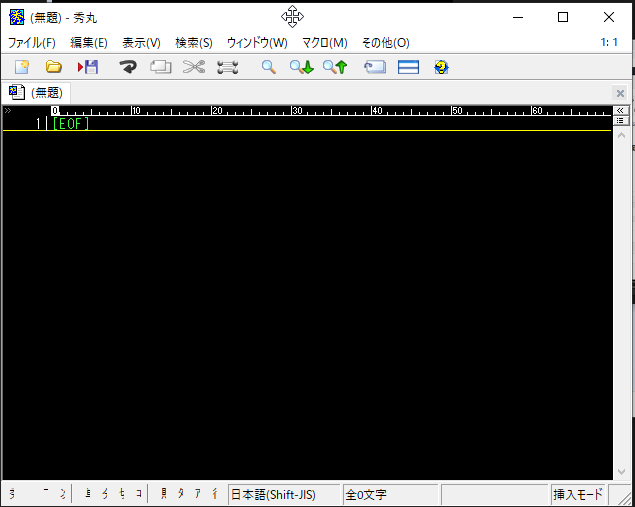
手順5. マウスカーソルを動かして、ウィンドウを画面内に移動させて、左クリックで移動を確定
マウスカーソルに、ウィンドウがついてくるようになるので、好きな位置までウィンドウを移動させます。
最後に左クリックすると、ウィンドウ位置が確定します。
お疲れさまでした。
まとめ
この記事では、表示される画面の外にウィンドウが表示されたとき、画面内にウィンドウを移動する手順を説明しました。
まずは、画面内の見ることができるウィンドウで練習してみてください。見えないウィンドウを相手に作業すると、なかなかうまくいかないこともあります。何度か試しておきましょう。
ウィンドウが画面の外に表示される理由は、外部ディスプレイの接続によることが多いです。外部ディスプレイを外した時だけでなく、外部ディスプレイを使っているときでも、原点座標に画面表示がない配置の時、画面外にウィンドウが表示される場合があるので注意しましょう。
小さな画面のノートパソコンでも、外部ディスプレイを接続すれば、快適な表示空間で作業することができます。
記事「画面の小さなノートパソコンを複数の大きな画面に拡張して快適作業」に紹介していますので良かった見てみてください。
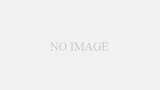
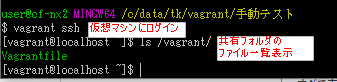
コメント
見えてないウィンドウでウィンドウメニューを開くにはどうすべきでしょうか
コメントありがとうございます。
記事本文の「手順1 – 方法2」をすると、見えていないウィンドウを選択できます。
その状態で、手順2 「Altキー + スペースキー」を押すことで実は、ウィンドウメニューが開いているんです。
実際は、この段階では、記事本文のようにはウィンドウもウィンドウメニューも見えません。
「開いているにちがいない」と信じるしかないです。^^;
手探りの状態で、手順5まで進むと、やっと、マウスカーソルとともにウィンドウが見えるようになります。
見えないままですが手順を進めてみてください ^^
はじめまして!
仕事で使っているアプリがなぜかウインドウが見えなくなって
かなり絶望していたのですが、
Alt+スペース押してから最大化したらどこからか現れました!
本当に本当にありがとうございます!
コメント失礼します。
この記事で画面外に開いたウインドウを移動させることができました。ありがとうございます。
加えて質問なのですが、
前まで、ノートパソコンを左、外部ディスプレイを右に配置して使用しており、最近ノートパソコンを下、ディスプレイを上に配置替えしたのですが、あるアプリが、前までの右外部ディスプレイ位置で開いてしまいます。それをこの記事でディスプレイ内に移動させる方法は分かったのですが、できればアプリを現在のディスプレイ内で開けるようにしたいです。
よろしければ回答お願いします。
コメントありがとうございます。
アプリによって、前回閉じた位置を覚えているもの、覚えていなくて毎回メインウィンドウに表示されるものなどあります。
今回のアプリは前回閉じた位置を覚えていそうですね。
一度、表示される場所にウィンドウを移動させてからアプリを閉じて、位置が保存されませんか?
可能性として考えられるのは、そのアプリが他にもウィンドウを開いていて、そちらを閉じていないため、前回閉じた位置が更新されないことです。
見えないウィンドウが他にもないか、タスクバーの該当アプリ部分をクリックして確認してみてください。
返信ありがとうございます。
表示される場所にウィンドウを移動させてからアプリを閉じたりしてみましたがダメなようです。
タスクバーの該当アプリアイコンもウインドウを消すと消えるので他のウインドウは無いと思われます。
今は設定で実行時の大きさを最大化すればノートパソコン内に開いてくれるのでそのように使用しています。
お手数おかけしました。ありがとうございます。
このページにたどり着けて解決しました。ありがとうございます。
有料の解凍ソフトをアンインストールしたら、画面が暗くなり、通常の画面表示が消えてしまい、あせりました。タスクバーだけは表示されていたので、Google Chrome を起動して、画面が暗くなったを検索したら このページにたどり着き
Alt+Spece を何回か実行したら、画面が復旧しました。ありがとうございました。
お礼です!
デュアルディスプレイの設定を試したところ、1つのアプリが行方不明になってしまい、タスクトレイにはあるのに表示がされない症状が出て、アプリを入れ直したりしても解決せず、解決策をネットで検索したのですが、それらしい情報が得られず、途方に暮れておりました。
教えていただいた方法を試したところ、無事に解決いたしました。
やっとです。
本当に本当に助かりました。ありがとうございました。
心から感謝です!