こんにちは。
Windows10のタブレットや小型ノートパソコンでCドライブが32GBしかないものがあります。
アップデートでどうしても容量を空けなきゃいけない時、
- ディスクのクリーンアップ
- 使用しているデータを外部メモリへ退避
- アプリケーションのアンインストール
を行いますね。それでも容量が減らない場合、OSが使ってるから仕方がないのかも知れません。
でも、まだ、あきらめるのは早いです。
というのは、上記3つをやっても消えない(不要)データが残っている可能性があるのです。
まず、どこに大きなデータがあるのか調査するために、ツールを使いましょう。
フォルダ容量表示ソフト FileSumを使って不要ファイルを調査
フォルダごとの容量を調査してくれるツールがあります。
下図のように、どのフォルダがどれだけのサイズであるかが一目瞭然です。
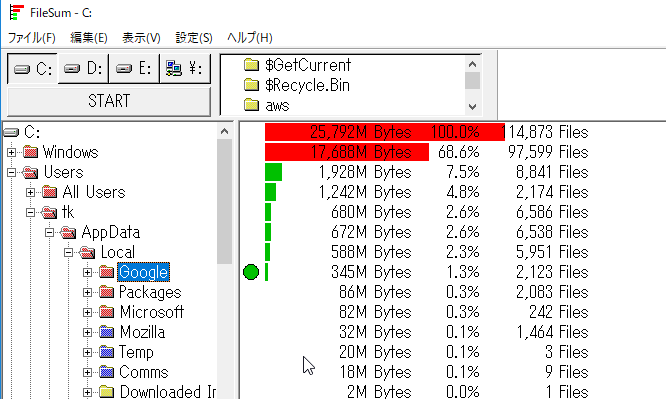
それでは、使い方を紹介します。
ソフトのダウンロード
ソフトウェアライブラリVectorからダウンロードできます。
↓

「ダウンロード」タブを選んで、


「ダウンロードページへ」をクリック
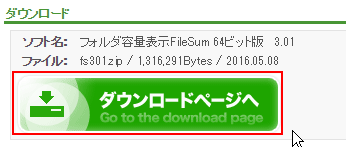
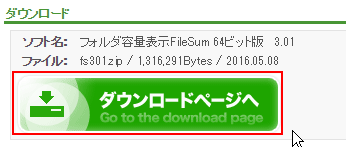
「このソフトを今すぐダウンロード」をクリックして、ソフトを保存します。
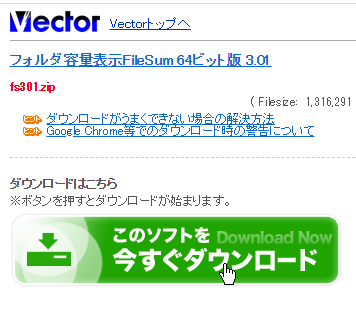
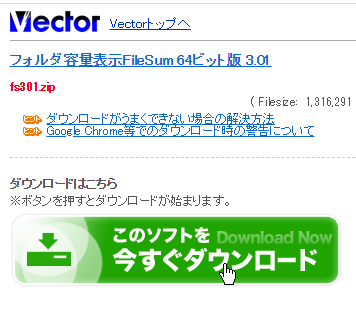
zipファイルになってます。
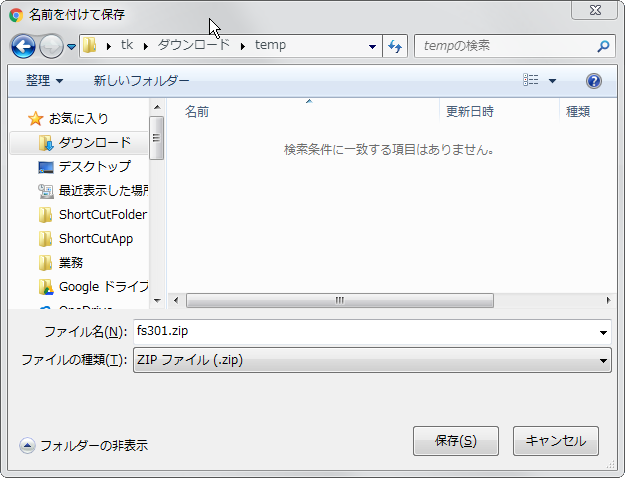
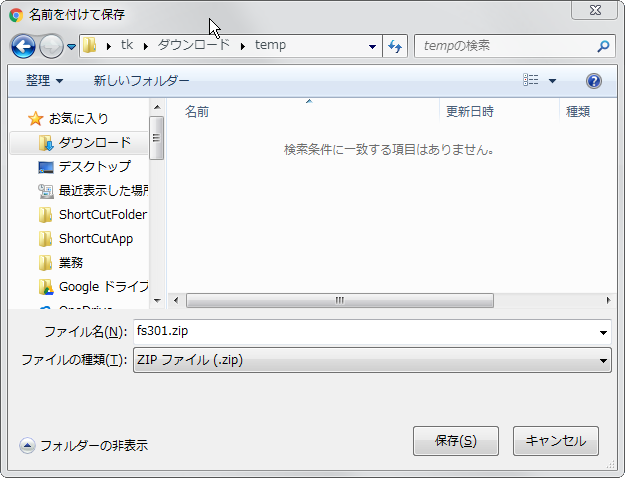
ソフトの起動
ダウンロードが終わったら、ファイルを展開しましょう。
圧縮ファイルの操作ソフトをインストールしていない場合でも、
右クリックして「すべて展開」を選択すれば、展開できます。
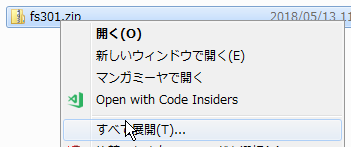
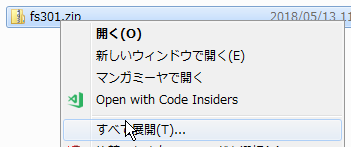
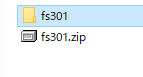
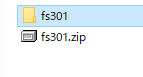
展開したら、フォルダ内に入って、FileSum.exe をダブルクリックして起動しましょう。
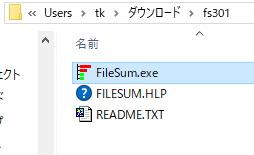
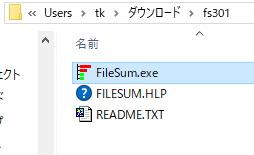
FileSumの使い方
フォルダ使用容量の解析方法
起動したら下図のウインドウが開きますので、Cドライブが選択された状態で、「START」ボタンをクリックして、解析開始します。
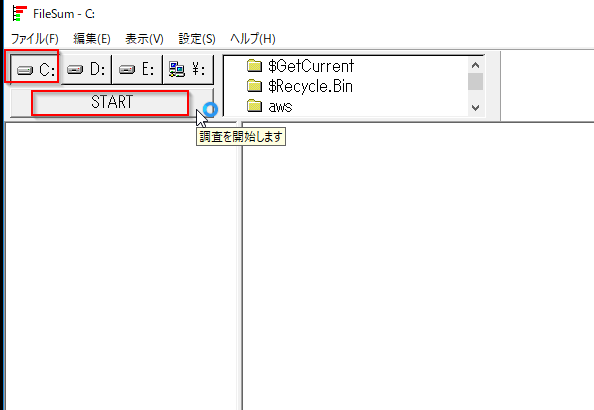
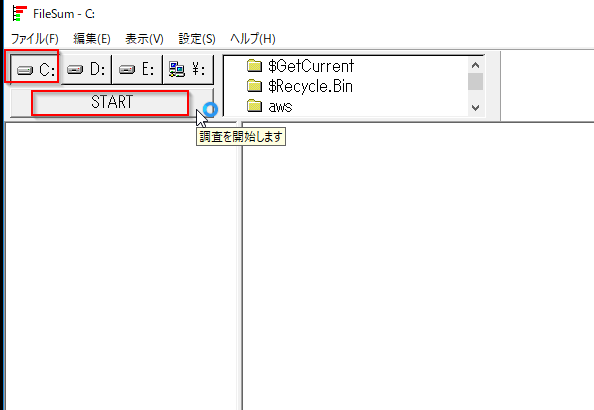
5分ぐらいかかります。気長に待ちましょう。
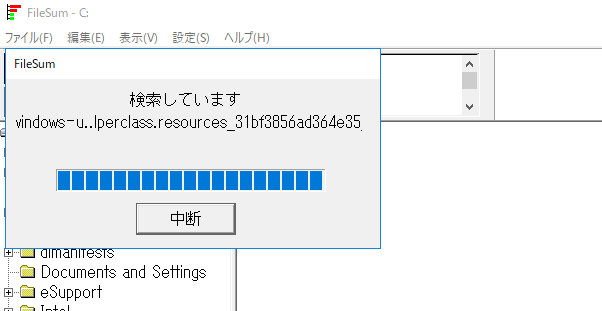
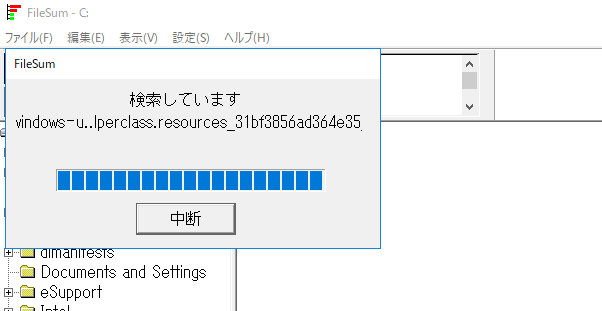
容量の大きい順に並べ替えて表示してくれますが、並び替えも同様に、というかこちらのほうが時間がかかります。
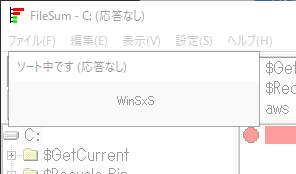
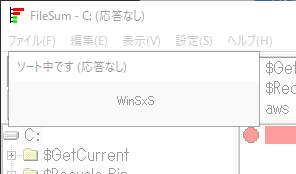
ファイル容量の解析結果表示
解析が終われば表示されます。
フォルダ一覧が左側の枠に、フォルダのサイズが右側の枠に表示されます。
枠が別れていますが同じ行が同じフォルダを示しています。
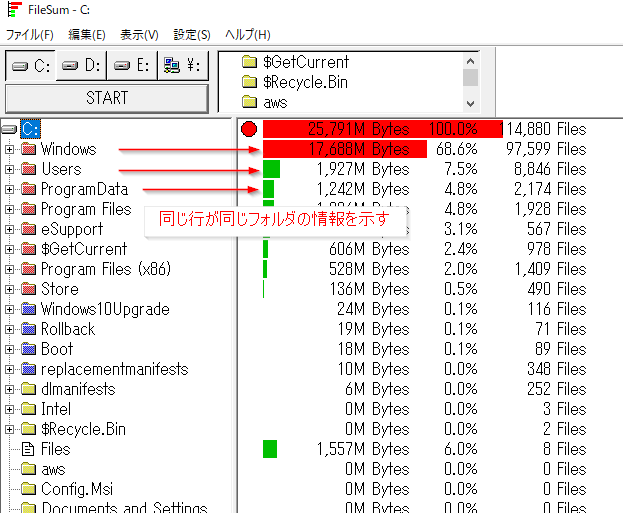
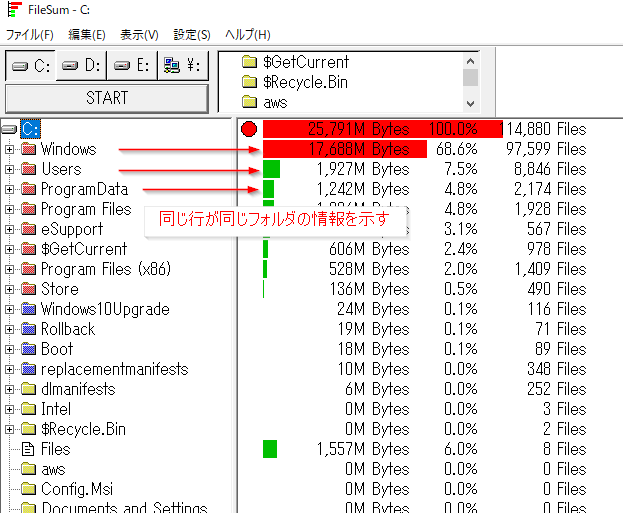
左側枠内のフォルダツリー表示でサブフォルダツリーの表示・非表示を切り替えられます。
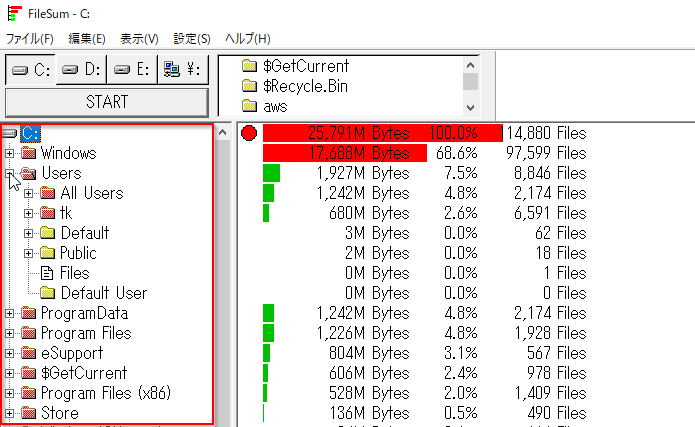
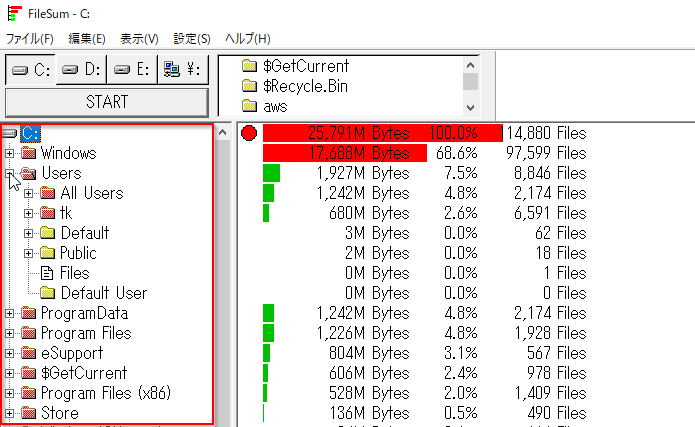
右側枠内のサイズをダブルクリックすると、そのフォルダの詳細が表示できます。具体的にどんなファイルがどんなサイズなのかを知ることができます。


設定
あまりないですが、表示がバイト表示だと数字が大きすぎてしまうので、MB(メガバイト)表示に変えておきましょう。
1K = 1024 というのが、コンピュータではよく使われますので、私は
1048576Byte = 1MB
とする表示を選んでいますが、お好みで選んでください。
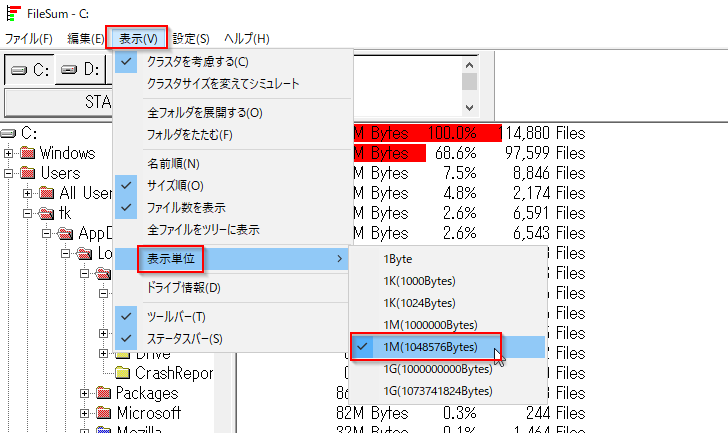
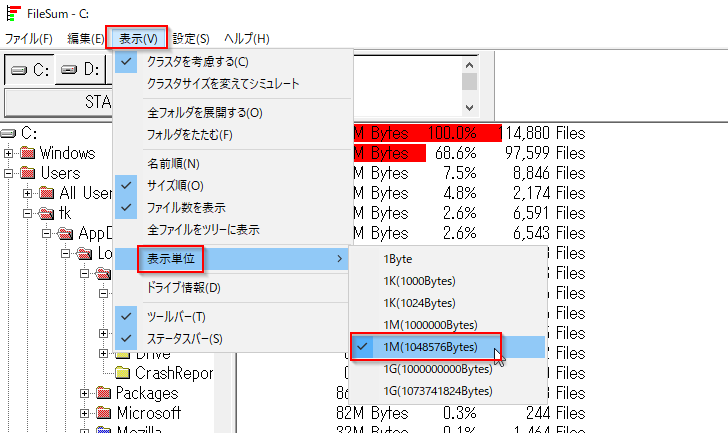
ちなみに、エクスプローラーの表示が下図のように、32GBあるはずのCドライブが28.3GBとなっている理由も、1K(キロ) = 1024 で計算していることに起因しています。
デバイスとしては、32GB = 32,000,000,000 B(バイト)
で提供しているんですが、エクスプローラーの表示は、1K = 1024 で計算しているため、
32,000,000,000 / 1024 / 1024 / 1024 (GB)と表示されるのです。
計算すると・・・
32,000,000,000 / 1024 / 1024 / 1024 = 29.8GB
となり、ほぼ、下の表示とあっていますよね。
同様に64,000,000,000 / (1024^3) = 59.6GB
となります。
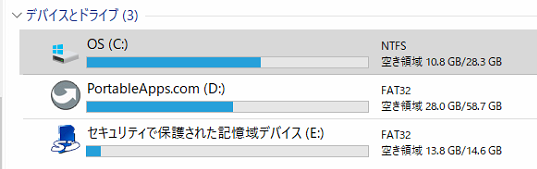
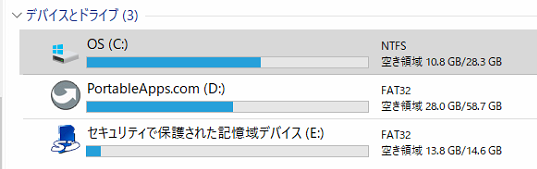
まとめ
ドライブの空き容量を増やしたい時、フォルダ構成のどこに増やせる余地があるかをしらべるのに、フォルダ容量表示ソフトを使いましょう。
FileSum.exe は、ダウンロード後インストールせず、解凍してすぐに使え便利です。
また、もしも、今のパソコンのストレージ容量が少なくて困っていたら、ストレージを換装(載せ替え)したり、パソコンの買い替えを考えてみるのも一つの手です。
特に大企業がリプレース(入れ替え)で大量に出回っている中古パソコンはお手頃価格でまだまだ使えるものも多くおすすめです。
記事「プログラミングを始めるのに中古ノートパソコンで十分です。6つの項目で選ぶおすすめ中古ノートパソコン」にプログラミングだけでなく普段使いにお薦めなノートパソコンを紹介してますので、ぜひ一度読んでみてくださいね。


コメント