gmailを使う上では必須ではないですが、たくさんのメールを急いで確認して処理しなければいけないとき、キーボードのショートカットキーを押して処理したほうがマウスでアイコンをクリックするより速い時があります。
例えば、
- 不要っぽいメールたちなんだけど、一応、ざっと表示させてみる。
- スターつけたメールを確認してスターを消す
場合など。
ぜひ、キーボードショートカットを活用してみましょう。
すべての操作をショートカットでやる必要はないです。1つや2つだけのショートカットを覚えるだけでもだいぶ違いますよ。
(たとえば j と k ですね。)
gmailのキーボードショートカットを使って素早くメールを操作
注意点
いきなりなのですが、gmailの一覧画面やメール表示画面で、適当にキーボードのキーを押すと、メールが削除されたり、アーカイブされて行方不明になったり、返信メールを作成したりして面倒くさいので、わからないときあてずっぽうはやめて、すぐに一覧を見ましょう。
準備:キーボードショートカット使用設定をONにする
設定アイコン → すべての設定を表示をクリックします。
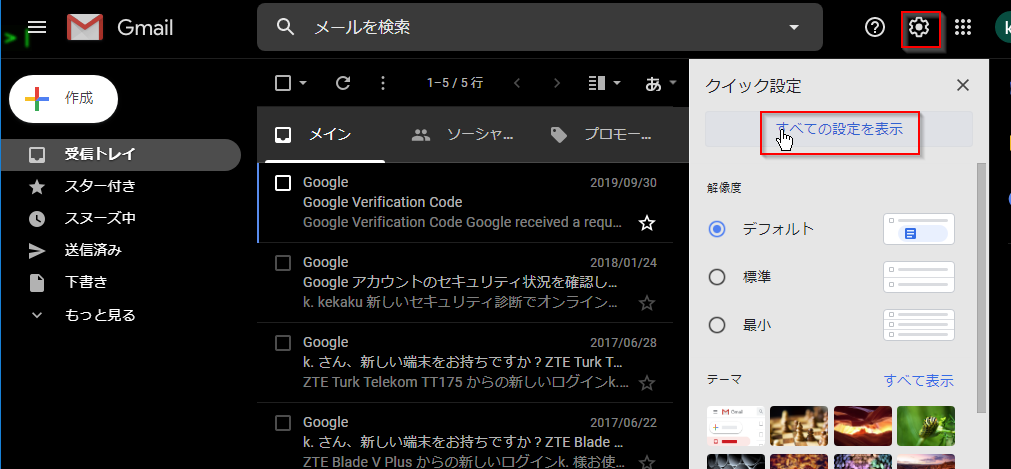
全般タブ → キーボードショートカットON を選択します。だいぶ下のほうです。
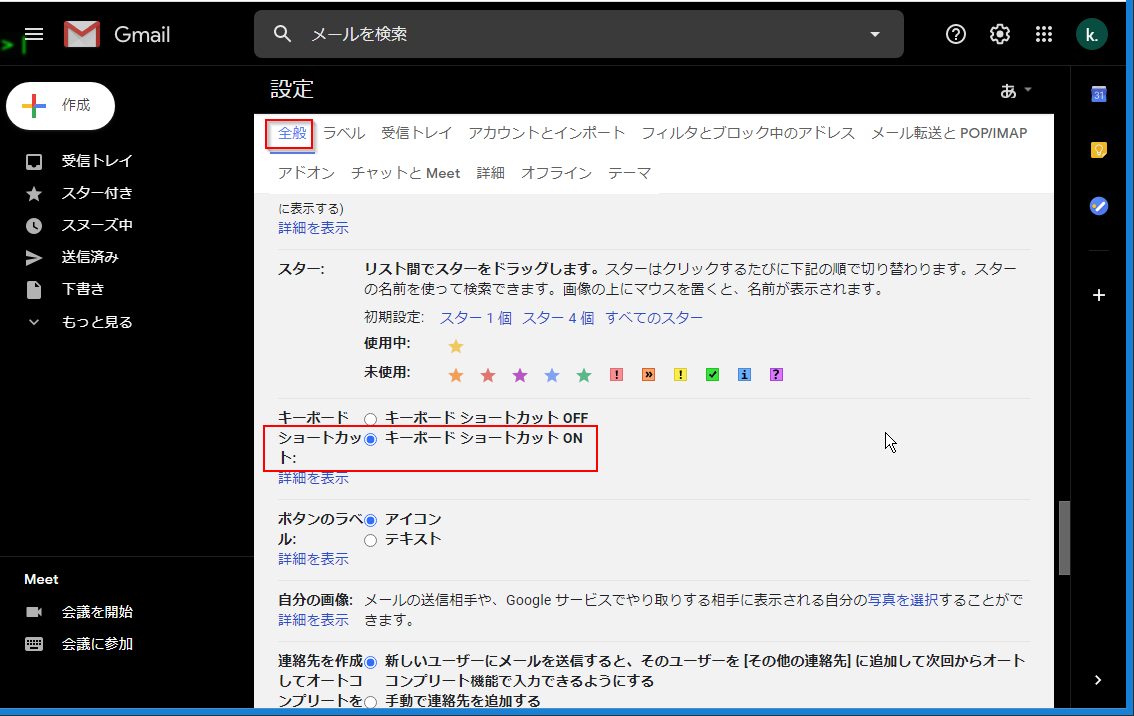
キーボードショートカットONにチェックをしたら、下部の「変更を保存」ボタンをクリックして変更を確定します。
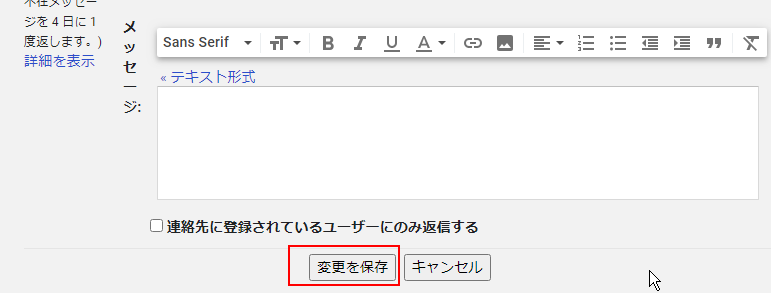
準備:わからないときはすぐにショートカット一覧を表示させる
さて、このまま、キーボードの何か一文字を押してしまうと、意味も分からず何かしら操作されてしまいます。
そこで、一つだけ覚えておきましょう。
「?」 です。
日本語キーボードだったら、Shiftキー+右下のほうの「/」キーです。
これでキーボードショートカット一覧が表示されます。
下図のように、透過背景のためちょっと見にくいですが、これだけ覚えておけばすぐに探せるのでぜひ、「?」を覚えておきましょう。下図を見ると、「?」は 赤枠で囲った部分にも出ています。
閉じるときは、「閉じる」をクリックしてもよいですが、もう一回「?」キー押せば閉じます。
「?」キーというか Shift + 「/」キーですね。この画面でのスクロールは通常のブラウザ画面と同様に、矢印キーの上下(↑↓)やページアップ(PgUp)、ページダウン(PgDn)ですね。あと、スペースキーとShift+スペースキーでもページごとにスクロールします。
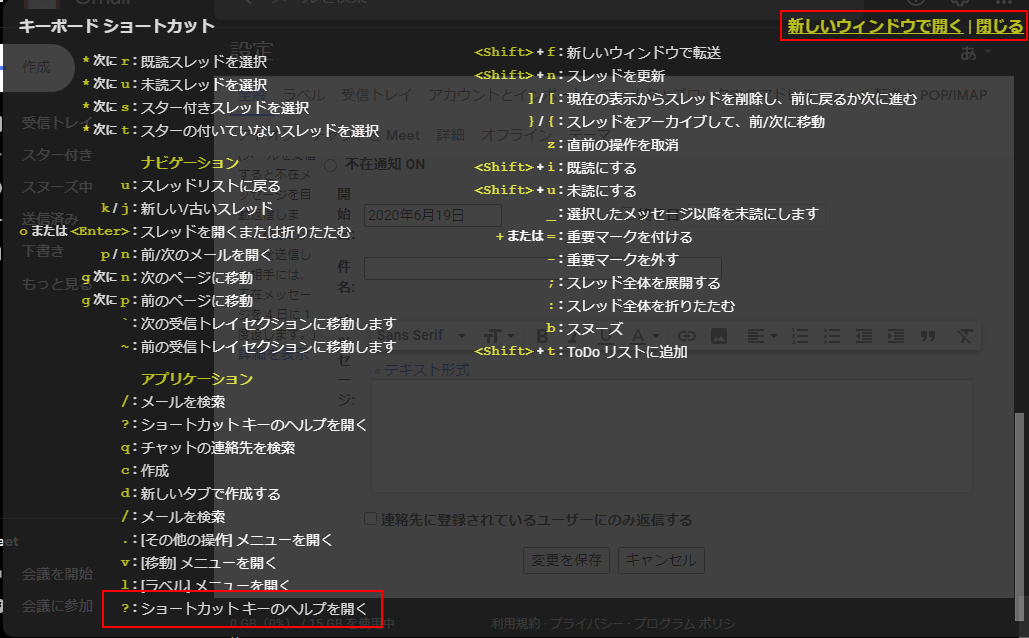
上図の一覧で「新しいウィンドウで開く」をクリックすると、下図のように別画面でキーボードショートカットのヘルプページが表示されますので、上の画面が見ずらい時は利用するとよいです。
マウス使わないといけなくなっちゃいますが^^;
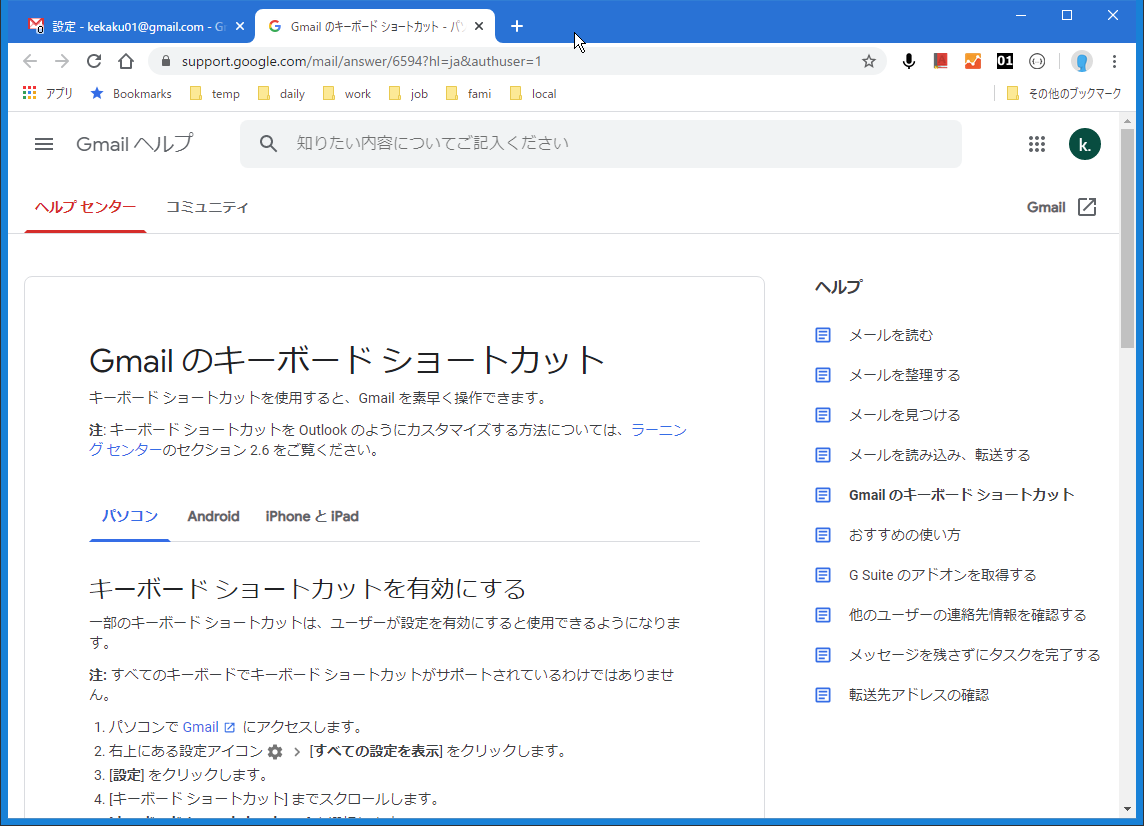
使用例
よく使う例です。僕が良く使うものだけメモしています^^;
- スレッドリスト
![]()
- j:下のスレッドに移動
- k:上のスレッドに移動
- x:現在のスレッドをチェックする/チェックを外す
- #:チェックしたスレッドを削除
- Enter:スレッドのメールを表示
- メール表示
![]()
- u:スレッドリストに戻る
- x:スレッドリストに戻ってこのスレッドにチェックする/チェックを外す
- #:このスレッドを削除してスレッドリストに戻る
- n:スレッド内の次のメールに移動
- p:スレッド内の前のメールに移動
- j:下のスレッドに移動
- k:上のスレッドに移動
- s:該当メールにスターをつける/スターをはずす
- Enter:該当メールが省略表示されていたら 展開表示する/省略表示に戻す
まとめ
Gmailでメールを素早く処理するためのキーボードショートカットについて説明しました。
まず、適当にキーを押さないように注意しましょう。
「?」で一覧が出るので利用しましょう。
スレッド表示、メール表示で、j、k、x、# はほぼ同じ意味なので、ここから覚えていくとよいでしょう。
ぜひ、利用してみてください。
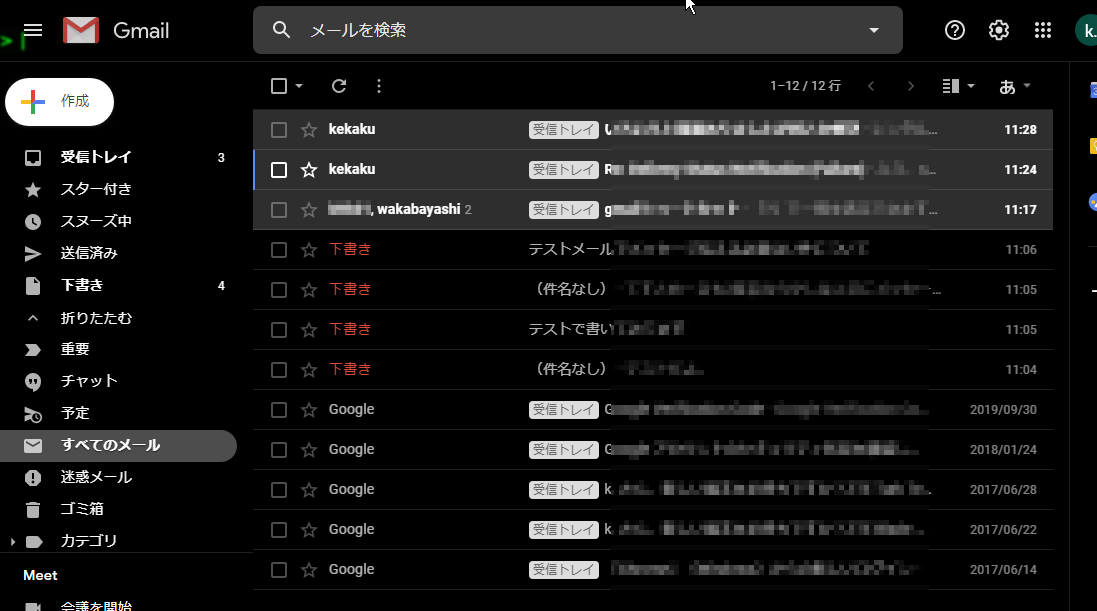
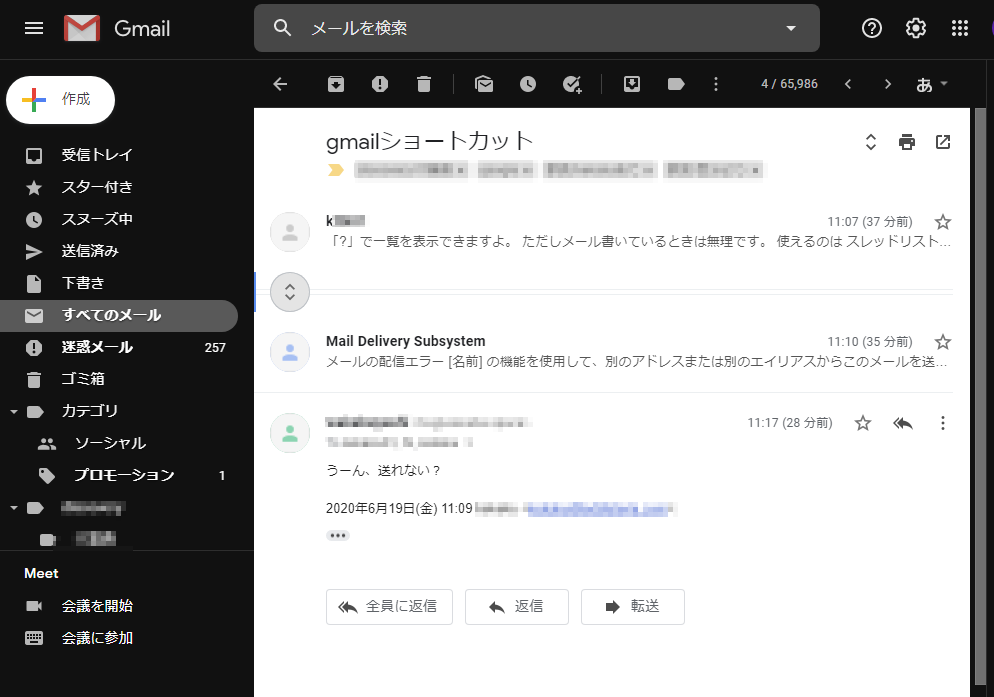
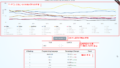
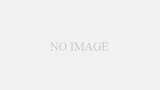
コメント